myoldmac.net
- Macintosh 68k F.A.Q.
Performing a "Clean System Install" - Source: web.whittier.edu
Performing a "Clean System
Install"
Performing a "Clean System Install"
Crashed or frozen programs, buggy software, disk
problems, and general system misbehavior can
seriously affect the MacOS without leaving
any obvious traces. The System file is kept
open by the MacOS at all times. The same is
true for the Finder, fonts, enablers, and some
other system software. If there is a system
problem, it is possible that these files may
be damaged. Usually a damaged system file manfests
itself quickly; the mac will refuse to boot,
or crash during the startup process. It is
possible, however, for certain resources within
the system file to be corrupted without the
entire system file being damged. This can lead
to unexplained system crashes and freezes
If a Macintosh is crashing
often, and the problem
is not due to Extension/Control Panel conflicts,
SCSI chain errors, damaged hard drive structure,
damaged desktop files, or corrupted PRAM, the
problem is probably with the MacOS software itself;
it should be reinstalled. When Apple's System
Software Installer is run, it examines the current
operating system files and copies certain resources
from the old System software to the new system
software. Ordinarily; this would be a good thing;
the software is updated without needing any configuration
or setup. Unfortuneatly, if the resources that
are copied are the resources causing the problems,
the new software will not work any better than
the previous system. A "Clean System Install"
means installing a fresh System folder without
any consideration for the current (and possibly
damaged) system software. When trying to solve
a problem, it is always a good idea to do a clean
system install. If you are just updating your
system software, a normal installation is all
that is necessary.
Before System 7.5, it was necessary to trick
the Apple Installer into creating a new System
folder by preventing it from seeing the current
system software. Simply renaming the current
system folder and dragging the System File out
of it before launching the Installer was enough;
a new System folder would be created. The System
7.5 installer can do a clean install itself.
After launching the installer and clicking "Ok"
after the startup screen, press command-shift-k
to bring up this dialogue box:
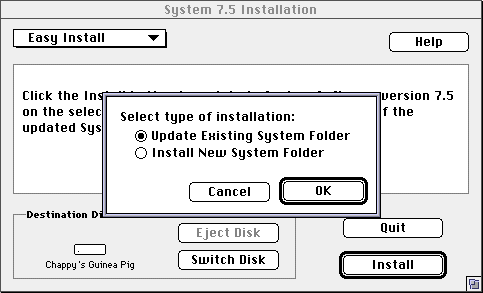
Select "Install New System Folder" and
click "Ok" to let the Installer perform
a clean install.
Starting from Scratch: Total Reinstall
The best and most impractical thing to do when
performing a major System Software update or
when fixing a crash-prone Macintosh is a "Total
Reinstall". This procedure involves completely
wiping the hard drive; if there is any important
data on the drive, it will need to be backed
up. A total Reinstall requires a Silverlining
Boot Disk, the System 7.5 Disk Tools Disk,
the WEB Boot Disk, the MacOS v7.5 install disks
(or a network install server), the MacOS v7.5
Update v1.0 disks (or a network install server),
the Network Software Install Disk v1.5.1, and
a Norton Boot disk v3.1 or higher.
Free;spare Your Drive
1. Boot from the SilverLining disk and format
your drive with the Silverlining driver (version
5.5). Use the default values for your drive.
The drive icon is of no consequence.
2. Once the new partition structure is presented
to you for updating simply select the size designation
of the Apple Partition Map with the cursor. An
additional check box will appear in the lower
left of the main dialogue box you are in. Check
it and say update. Ignore the message it will
erase EVERYTHING (and it does mean everything)
on your hard drive. This is exactly what you
want it to do.
3. Quit SilverLining and prepare to shut down
your Macintosh.
4. Once the drive is in a state of "free;spare",
you may shut down your Macintosh and disconnect
any network, serial, or SCSI device.
5. Restart your Macintosh without a boot floppy
in order to reset the parameter RAM (pRAM). If
you own a PowerBook, you need not do anything
but use the keyboard sequence to do so. Desktop
Macs require the removal of all NuBus and/or
PDS-type cards before resetting the parameter
RAM so as to clear a sub-register referred to
as "slot"
pRAM.
Keyboard Sequence for Resetting the Upper PRAM
Register
1. Start up your Macintosh and quickly depress,
simultaneously, the command-option keys, as well
as the P and R keys (conveniently, for parameter
and RAM). Make certain your caps lock key is
not down or the pRAM will not reset. Keep holding
these keys down all the while listening for the
startup chime.
2. Without lifting your fingers from the keys,
keep listening for the startup chime two more
times. Once you have heard the sound three successive
times you may consider the pRAM completely reset.
Reformatting Your Drive
1. Make sure your internal hard drive is at
SCSI address "0" (some exceptions exist
to this but they are rare).
2. If you have an OEM Apple drive, format the
hard drive with the version of the SC HD Setup
software provided on your Disk Tools or latest
version found on ASHD1.
3. If you do not have an Apple drive, the ProSoft/APS
Tools v3.07 formatting software should be used
because of its superior ability to configure
and install the SCSI driver with aspects important
to 7.5 and PowerBooks (re: allow disconnect)
running 7.5.x.
How do you know whether you have an Apple drive?
Run the SC HD Setup software from your desktop.
If it gives you the message that a "suitable
drive cannot be found" it's not an Apple
drive. If it comes up ready to initialize or
update, then it is an Apple drive and you should
use the software prescribed by Apple for their
drives, the SC HD Setup software.
Install and Update
1. Insert your System 7.5 disk install #1 and
proceed with your system install if you have
the System 7.5 install disks. If you are installing
from a server, boot with the WEB Boot Disk and
mount the server install volume (ASHD server).
Proceed with the installation.
If you are not setting up a maintenance or
field drive which will be used on many models
of Macintoshes, then be sure to select Custom
Install and install only the system software
for your Macintosh. Also, go down through the
list of items to install and select exactly what
you want to install (even though there are a
few bugs in the installer, especially with the
Apple Menu selections). A custom install is always
safer since you are manually telling the installer
what to do. Easy Install leaves the installer
to automated code routines which are always more
likely to cause problems. This is true of ANY
type of software install on the Macintosh.
2. Once you have successfully installed 7.5,
simply restart. Do not disable or trash any system
file.
3. Restart with extensions off (shift key depressed
on restart).
It is essential that you do not update with
extensions or cdevs disabled via the extension
manager. If you do, these extensions and cdevs
will be skipped in the updating process and should
you enable them again the future, they will cause
myriad problems since you will be commiting one
of the cardinal Macintosh sins by mixing varying
versions of various components of an OS within
the same OS folder on your Macintosh.
4. Insert your System 7.5.1 Update disk #1
and proceed with your system install if you have
the update disks. If you are updating from a
server, boot with the WEB Boot Disk and mount
the server update volume (ASHD server). Proceed
with the installation.
5. Once the updater has been run, Restart.
This restart must be with the Extensions ON
in order to run the Installer Cleanup from the
System 7.5 Updater.
6. Restart a second time with the Extensions
off and install the NSI v1.5 disk from Apple.
This upgrades AppleTalk to v58.1.5 and EtherTalk
to v2.5.7. Other updates and installs are available
on this version of the NSI as well, including
token ring and the new LaserWriter Bridge software
(which allows for a postscript laserwriter to
be connected via the LocalTalk port of a specific
Macintosh and be "seen" by other computers
on the EtherNet network the Macintosh is currently
on; a sort of mini-internet router).
Final Preparations
1. Once you have completed these installs,
restart twice more with the extensions ON, then
off and rebuild the desktop using the command-option
key sequence.
2. Once the rebuild is complete, run Norton's
Utilties Disk Doctor 3.1 or higher to reset/fix
the master alternate header block listing.
3. After successfully doing this, you may restart
your Macintosh one final time and let it boot
normally, complete with extensions and cdevs.
Reinstalling Applications and Data
1. Once the system has been installed, run
the installers for all the applicaitons you would
like on the drive. Use the original disks. If
there are no installer programs, copy the application
and files directly to the hard drive.
2. Copy the data files from the backup medium
back to the hard drive
You are now through with your updating and should
be ready to enjoy the increased speed and reliability
of Mac OS v7.5.1.
|
![]()